





 Меню навигации
Меню навигации

 Наш опрос
Наш опрос
Драйвера для чего вы ищете?
|




Драйвера » Справочник » Установка Windows со сменного носителя (флешки).
В данной статье вы можете детально ознакомиться с процессом установки операционных систем Windows 7 или Windows Vista с переносного носителя информации (флешки). Большой проблемой становится установка операционки на малогабаритных ноутбуках и большинстве нетбуках из-за отсутствия у них DVD привода. Ведь большинство программ продаются и просто хранятся именно на дисках. Также полезно будет знать об особенностях установки с флеш карты или карты памяти тем, компьютер которых испытывает трудности с DVD приводом.
1. Подготовка флешки с дистрибутивом.В этом разделе будет описано три способа записи дистрибутива на сменный носитель. Расположены они по возрастанию сложности, по крайней мере, первый и второй, а третий способ самый легкий, но требует дополнительно качать и устанавливать утилиту.
Еще довольно важно определить, какая версия Windows подходит под ваш компьютер – 32х или 64-бит. Это важно, так как если ваш компьютер на 32 бита, он операционка на 64 просто не вытянет, будет виснуть и допускать ошибки. Узнать разрядность своего компьютера можно, открыв листок с техническими характеристиками в инструкции. Если все документы давно утеряны, можно посмотреть в интернете характеристики по данной модели. Теперь – сам процесс. Чаще всего для записи делается файл образа, так запись идет быстрее и меньше весит. Образ имеет формат iso, его мы копируем на винчестер. Для записи на носитель нужно использовать соответствующие программы. Это может быть что угодно, в том числе стандартный Nero, работающий и с полными файлами, и с файлами образа, так и несколько специфичных программ. Так как с Нейро разобраться довольно просто, разберем еще одну программу, работающую как раз с образами – утилиту UltraISO (которая находится в приложенном архиве). Чтобы не тратить деньги на эту утилиту, вполне можно пользоваться демо-версией. Итак, открываем утилиту, в окне, где требуют ввести ключ, выбираем строку «пробный период». Теперь необходимо указать, что именно мы пишем, для этого кликаем на надпись вверху слева «файл», из перечня команд выбираем «открыть» и из опустившегося списка выбираем нужный файл iso. Находим то место где находится наш образ диска с Windows После этого в той же строке, где мы открывали «файл», теперь открываем «самозагрузка» и кликаем на команде «записать образ жесткого диска», появится посередине экрана небольшое окно с лентой загрузки. Затем вставляем флешку, и здесь еще нюанс: при записи на сменный носитель вся информация с него удалится. Поэтому если на карте памяти или флеш карте записано что-то важное, его нужно скопировать и разместить в безопасном месте – на другом компьютере, на диске, на ином жестком диске вашего компьютера, чем диск С (если он есть). В окне кликаем на «форматировать», в новом появившемся окошке выбираем вид файловой системы на NTFS; 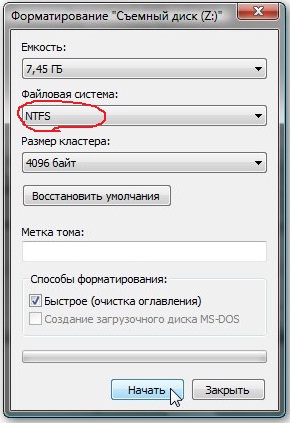 выскочит окно предупреждения о том, что все данные на диске будут стерты, но мы ведь их скопировали заранее, поэтому нажимаем ОК, и ждем пока не закончится форматирование. 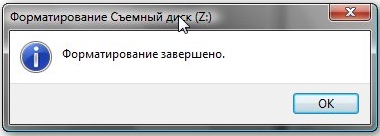 Затем опять ОК, и начинаем писать на флеш карту. Останется открытым окно, где мы нажимали «форматировать», вот там же рядом кликаем на «записать». Затем опять соглашаемся со стиранием флешки, и ждем пока не закончится загрузка. флешка готова. Второй способ связан с работой в командной строке. Итак Шаг первый второго способа ) – вставить сменный носитель (флешку). Шаг второй – открыть командную строку через меню «пуск» или команду на клавиатуре Win + R (клавиша Win выглядит как значок Майкрософт, этакий флажок из 4 частей; для команды нужно нажать сначала Win, затем, не отпуская, нажать клавишу R) в открывшемся окне набираем - cmd и нажимаем ввод. В третьих, работаем с командной строкой. Она выглядит как небольшое окно с черным фоном и белыми символами. Внизу всех символов вводим слово «diskpart» и нажимаем Enter. Затем, если у вас несколько накопителей (а как правило, это так), вводим команду «list disk» и опять подтверждаем Enter – появляется перечень дисков, нужно внимательно посмотреть на объемы, чтобы понять, который из них – флешка (это просто, жесткий диск имеет от 10 Гб, карта памяти наоборот мала, поэтому можно сразу увидеть, где 4ГБ (это примерно 4000 мб)) или больше если у вас флешка - больше. Увидев номер нужного диска (например, 2), вводим команду «select disk 2» (или другой номер, соответственно выбранному). Снова Enter. Потом для очищения флешки пишем «clean» и жмем Enter. Следующая команда "create partition primary" создаст место для записи. Enter. Для выбора созданного места пишем «select partition 1», жмем Enter. Для введения в действие «active» и нажатие Enter. Затем важная процедура – форматирование жесткого диска носителя(флешки), форматируем его командой «format fs=NTFS» и жмем Enter. Теперь флеш карте нужно имя, даем его «assign letter=Z», нажимаем Enter (после этого должна появиться строка, что назначение имени прошло успешно). Все, теперь пишем «exit» и как всегда Enter. И последний, четвертый шаг, запись дистрибутива Windows на флешку. Это можно сделать так же, как и в первом варианте, только в перечне файлов для загрузки указывайте флешку. Либо если у вас образ диска - при помощи архиватора 7-Zip который вы уже скачали в комплекте утилит. После установки архиватора, открываете им образ диска и дальше просто извлекаем его на флеш память (флешку) Всё - второй способ кончился. Нам понадобится дистрибутив Операционной системы, скопируйте его в папку на жестком диске. Если он у вас в виде образа диска - извлеките его папку жесткого диска как мы указывали ранее при помощи 7-zip (извлечение образа диска архиватором) Далее запускаем нашу утилиту WinToFlash, соглашаемся с условиями Лицензионного соглашения. откроется окно в котором надо нажать на одну большую зеленую галочку, тем самым подтвердив что вы хотите запустить мастер по переносу установочных файлов Windows на флешку Потом жмем далее , чтобы не вдавать в подробности Указываем где расположен дистрибутив(установочные файлы Windows) и куда копировать их собственно - ваша флешка, и нажимаем далее еще раз соглашаемся с Лиценионными соглашениями, и жмем Продолжить 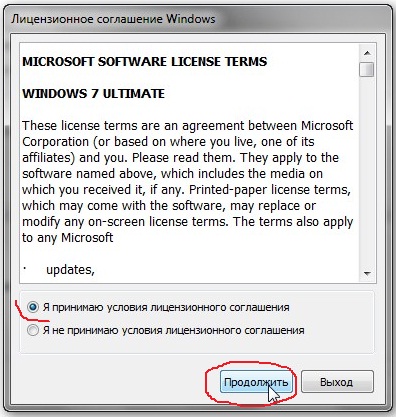 Жмем Далее, ожидаем окончания переноса данных и нажимаем Выход Вот и всё установочные файлы Windows на флешке готовы к работе, конец третьего варианта подготовки флешки. 2. Второй пункт работы по установке операционной системы, это вход в BIOS.Сначала нужно вставить флешку или карту памяти, затем включить компьютер, ноутбук или нетбук. Если он уже включен, его нужно полностью выключить, а затем включить. Это нужно потому, что, как правило, ноутбуки (и иногда компьютеры) не читают в BIOS сменные носители, подключенные после включения компьютера. Также лучше не использовать карту памяти со встроенным типом ридера, так как часто такие карты тоже не читаются. Проще говоря пойдет флешка или картридер USB типа. Теперь нужно зайти в BIOS. Это дается непросто, для входа в BIOS в самом начале загрузки компьютера дается небольшой отрезок времени, когда на экране буквально на несколько секунд появляется заставка компании, создавшей процессор вашей машинки. Внизу экрана в этот момент будет написано, какую кнопку нажать для входа в BIOS. Это одна из клавиш «F2», «Del», «Esc», «Tab». Если вы не успели увидеть или нажать вовремя, придется перезагрузить компьютер и попробовать снова. Итак, мы вошли в BIOS. Теперь наша цель – настроить порядок загрузки, это можно сделать во вкладке BOOT, если такой вкладки нет, возможно, применяется команда клавиш F5 и F6, или еще какое-то меню (обычно работа с BIOS описана в инструкции к компьютеру, ноутбуку и аналогам). Как правило мышь здесь применить нельзя, поэтому для выбора строки используются стрелочки, подтверждаем нажатием Энтера. Нам нужно поменять порядок загрузок, чтобы флешка стояла на первом месте. Раздел должен называться «boot priority order» . Для изменения порядка используем инструкции прямо из окна BIOS . Как правило название сменного носителя выглядит как «USB-HDD». После этого сохраняем внесенные изменения в разделе «Save and Exit Setup». И последний штрих – перезагрузка. Теперь можно устанавливать новую операционную систему, для чего необходимо перезагрузить компьютер (в принципе как только вы нажмете Save and Exit Setup он именно это и сделает). 3. Третий пункт – установка Windows Vista или Windows 7.Этот процесс ничем не отличается от установки с диска, и в принципе практически автоматичен. Итак, мы перезагрузили компьютер. Теперь должен открыться черный экран с надписью и просьбой нажать любую клавишу для начала загрузки. Внимание! Флешку мы не вынимаем, загрузка идет с нее. Если такой надписи не появилось, или не пошла загрузка, значит, в настройках неправильно выбрали диск для снятия записи (то есть, выбрана не флешка) или флеш карта повреждена. Для проверки стоит подключить флешку к другому компьютеру, если она открывается (никаких других операций совершать не стоит), значит, проблема в настройках. Тогда повторяем весь процесс со входом и изменением в BIOS. Итак, загрузка началась, открывается цветное окно загрузки с предложением выбора языка. Везде нужно выбрать русский, там должно быть примерно три окна. После нажатия «далее» должна появиться кнопка загрузки, кликаем на нее. Дальше интереснее, появится запрос на ключ продукта. Этот ключ многозначный и, как правило, указывается у ноутбука на бумажке на днище, у компьютера – на системном блоке или в паспорте. Там же указывается код к Windows, по которой поставщик программного обеспечения определяет какая нужна версия. При соблюдении этих ключей операционка будет полностью лицензионной. Далее мы соглашаемся с лицензионным договором и выбираем полную установку. Для выбора диска, на который будем устанавливать, кликаем на «настройка диска» и «форматирование» - ну если вы хотите конечно очистить его. Жмем ОК на предупреждение о стирании данных, жмем «далее». Затем идет автоматическая загрузка файлов, в конце в окне нужно будет ввести имя пользователя и пароль для создания учетной записи. Дальше вписываем имя компьютера и выбираем (по желанию) фон рабочего стола. Последним устанавливаем часовой пояс и автоматическую защиту системы. Финальным аккордом нажимаем кнопку пуск, нам пишут «спасибо». В общем установка абсолютно ничем не отличается от стандартной. 4. Пункт четвертый – установить драйвера.Сразу несколько слов о том, что такое драйвера и зачем они нужны. Наверное всем понятно, что компьютер (нетбук, ноутбук) состоит из деталей: процессор, материнская плата, жесткие диски, видео и аудио карты, множество подключающихся устройств. И все это должно слаженно работать, что и обеспечивают драйвера. Конечно, в Windows уже встроены некоторые драйвера, но они рассчитаны не на все марки и компании производителей, имеют плохую синхронизацию и поэтому устройства работают в четверть мощности, а иногда и сбоят. Чтобы этого не было, стоит установить драйверы, точно соответствующие данному устройству и совместимые с вашей Windows. Как выбрать нужный драйвер? Как правило, при покупке компьютера вам давали диск со всеми драйверами. Это лучший вариант, так как эти драйвера официальны, а значит лучше работают. Но если диска нет, то можно скачать драйвера на официальных сайтах производителя устройства. Всю техническую информацию, код и название устройства найдете в инструкциях или через кнопку «пуск» на вкладке «панель управления». Если ставите драйвера вручную, подбирайте в такой последовательности: чипсет и системная логика, драйвер на видеокарту, сетевую карту, картридер, Wi-Fi-адаптер, веб-камеру, тачпад и т.д. Также в Асусе есть такое устройство, как ATK0100, и драйвер на него обязателен. После установки нужно перезагрузить ноутбук/компьютер. Еще деталь – для установки драйверов на Bluetooth-адаптер и 3G-модем (если они есть) эти устройства должны быть подключены, иначе система их просто не увидит (включается обычно переключателем на самом ноутбуке, или если USB то просто втыканием его в порт). Установка драйверов - процедура стандартная и детально описанная в процессе самой установки, в принципе даже новичок не запутается. Работают драйвера автоматически, после их установки и запуска, не требуя дальнейшего участия пользователя. 5. Наконец, пятый пункт – программы и утилиты.Как правило фирмы производители вшивают свои утилиты прямо в устройство, и при его установке по неволе приходится устанавливать и их. Как правило, они нужны, но и без них беды не случится. На примере ноутбука Asus обозначу несколько полезных утилит: AGFNEX или ATK Generic Function Service, утилит общего профиля; ATK Hotkey для работы с горячими клавишами; важной утилитой является Wireless Console, контролирующая беспроводную связь. Теперь о программах. Их великое множество, на все что только можно. Но мы перечислим только необходимые - на каждый день. Это программы:
В принципе перечень дополнительных программ можно легко найти в интернете, там же и скачать. Как правило, набор самых необходимых для работы системы программ уже приложен к операционной системе, которую вы установили. Если же вы хотите установить дополнительно программы, то выбирайте их лицензионные версии, перед установкой проверяйте программой антивируса, и внимательно читайте технические параметры. Читать параметры нужно потому, что большинство программ имеют несколько модификаций, выраженных в цифрах (версия 1.0, версия 2,1 и тому подобное). Неверно подобранная версия просто не будет работать, так как разные версии сделаны под разные операционные системы. Так программы для Windows Vista операционная система Windows 2003 года просто не потянет, а наоборот – Vista не откроет, так как программа имеет другую синхронизацию. Кстати, поэтому при смене операционной системы на более новую поневоле приходится менять все драйвера и программы на более поздние версии. Если вы не нашли ссылки на скачивание прочтите и посмотрите инструкцию тут как скачивать и искать драйвера или задайте вопрос тут, пожалуйста. обновить все драйвера за один раз при помощи этой Утилиты или Задать вопрос о драйверах Установка Windows со сменного носителя (флешки). или других файлах или ваших проблемах вы можете на ниже в комментариях или по обратной связи  Просмотров: 13 202
Просмотров: 13 202
|

